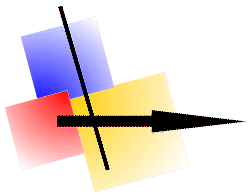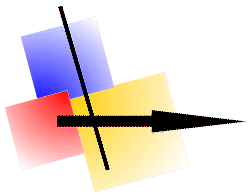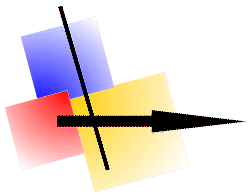 |
Getting Started |
- After the installation of Hardcopy the Hardcopy symbol is indicated to you in the SystemTray.

- If the mouse pointer is moved above this symbol, the possible functions are indicated to you.
The default value is: - A click with the left mouse button prints out the screen content.
- A click with the right mouse button opens the Hardcopy-window.

Read-outs in the status line: - 1/2 - 90
1 Image of 2 possible images were drawn up by now, a further image is drawn up within 90 seconds, the printout occurs automatically. - Position: 619,3
Indicates the current mouse position. - Colors: 24 bit / 40349
The resulution ( 24 bit) and the number of colors (40349) that are used in these graphics. - Size: 420*275 - 338 KB
The size in pixels (420*275) and the working memory (338 KB).
The possible settings are carried out about the menu Settings:

- About Functions ... you can assign the the desired function of a key. (Also the place of the Hardcopy-symbol in the SystemTray and the place of the printer icon in the foreground window can be adjusted about this item.)
- About Options ... you can carry out all nonlocal adjustments as print date / -time / PC-name, to determine the number of images per page, e.t.c.
- About Tool bar ... you can determine which toolbar is supposed to be indicated or request the setup of the toolbar to do your own adjustment.
- About the "Color selection", a window is shown to you for the selection of colors.
In order to assign a specific function to a key or an icon a convenient assistant is put to your disposal.
Please, use the menu Settings --> Functions ... to start the assistant.
Step 1: Select key or icon.
In the preceding example the printer icon is selected as icon about selecting "Printer Icon left Key".
With [ Next > ] the selection is confirmed.
Step 2: Select area.
In the preceding example a window was selected.
(This is the normal place for the printer icon in the foreground window.)
With [ Next > ] the selection is confirmed.
Step 3: Select functions.
In the preceding example printing was selected (only).
With [ Next > ] the selection is confirmed and you can carry out further adjustments.
With [ Finish ] the settings are stored and the assistant is terminated.
Step 4: If requested: Supplement - To select functions.
In the preceding example landscape format was selected for printout.
(Also this selected function is displayed to you.)
With [ Finish ] the settings are stored and the assistant is terminated.
If you want to click into another window now, you see the printer icon indicated in the caption of that window.
By a click onto this icon the window is printed out then.
Last update: 10/23/2016 11:29:07